なんだか大変そうだし、始めても成果がなかったらどうしよう……。

このように考えて一歩踏み出せない人が多いようです。
しかし、ブログを開設するのは意外と簡単。早ければ10分〜20分で開設できます。
それに、自分のブログを持つと以下のようなメリットがあります。
- ポートフォリオになり仕事を受注しやすくなる
- ライティング力やマーケティング力が身につく
- 収益化も狙え、資産として積み上がっていく
そこで本記事では
- ブログ開設前に必要な知識
- WordPressブログ開設までの⑥ステップ
- 開設後にやっておいた方が良い設定
などを図解と画像付きでイメージしやすいように解説。
記事を読みながら一緒に操作していけば、迷わずブログを始められます!

ブログ開設に不安を感じるのは「仕組みや始める手順を知らないから」です。
この記事に沿って、1つずつ進んでいけば簡単に開設できるので、ブログの始め方を知りたい方はぜひチャレンジしてください。
記事と同時進行で開設していくので「ConoHa WING(レンタルサーバー)」を開いておきましょう。
また、冒頭では「ブログ開設に必要な知識」を紹介しますが、すぐに「WordPressブログ開設の⑥ステップ」に進みたい方はこちらをクリックしてください。
意外と簡単!ブログ開設に必要な知識をサクッと紹介
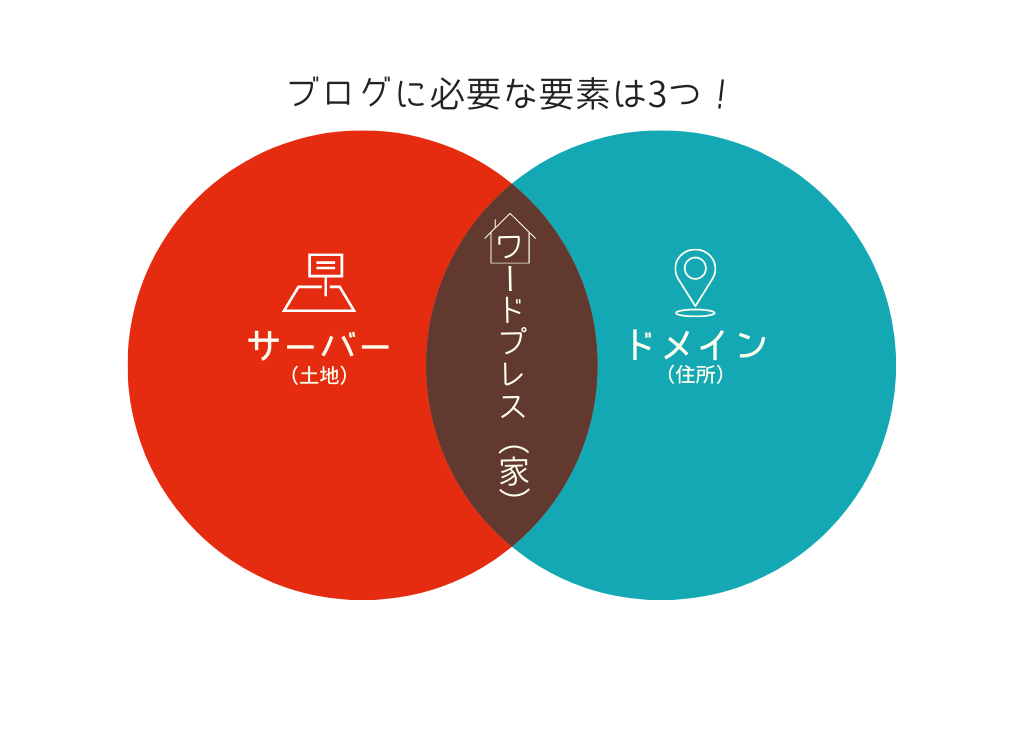
まずはブログに必要な要素を把握して、全体のイメージを掴んでいきましょう。
解説するのは次の3つ。(カッコ内はイメージ)
- サーバー=(土地)
- ドメイン=(住所)
- ブログ「WordPress」=(家)
ブログを開設するときはまず以下を準備します。
- サーバー
- ドメイン
レンタルサーバー(この記事ではConoHa Wingで開設)でサーバー・ドメインを借りてWordPressをインストールします。
順序は以下の2ステップです。
- レンタルサーバーでサーバー(土地)とドメイン(住所)を借りる
- WordPress(家、ブログを書く所)をその上に構築する
というイメージです。
ちなみにWordPressは世界でもっとも使われている無料のCMS(コンテンツ・マネジメント・システム)
アメブロなどの無料ブログと違い、ブログ内のコンテンツは自分に所有権があるので安心して運営できます。
レンタルサーバーはConoHa Wingがコスパ良し!

レンタルサーバーとは、サーバー(土地)を貸してくれるサービスのことで、さまざまな種類が存在します。
いずれも月1,000円程度とそれ程費用はかかりませんが、ConoHa Wingがもっともおすすめ。
その理由は以下の3つです。
- 「WINGパック」でサーバー料金が安い(12ヶ月契約で月941円)
- 処理スピードが国内NO.1(2位にダブルスコア)
- WordPressのインストールが簡単(申し込みと同時に完了)
※2023年3月時点
詳しい内容は割愛しますが「安い・早い・簡単」という初心者ブロガーに嬉しい内容です。
さらに、ConoHa Wingの申し込みを終えると以下の作業がすべて完了している状態になります。
- サーバーのレンタル
- 独自ドメインの取得
- WordPressのインストール
これでザックリとした「ブログ開設に必要な要素と流れ」は伝わったでしょう。
次からはさっそく「ConoHa Wingを使ったブログ開設方法」を実際の操作画面に沿って解説していきます。
10分〜20分程で開設できるので、思ったより簡単ですよ!
WordPressブログ開設までの⑥ステップ

それではコConoHa Wingを使ったブログ開設方法を紹介していきます。
記事と同時進行で進めると迷わずに開設できるので「ConoHa WING」を別タブで開き(クリックすると別タブで開きます)この記事と並べて進めてみてください。
開設までの流れは次のとおり。
- ConoHa Wing公式ホームページから申し込み画面へ
- 申し込み内容の入力
- 申し込み内容の確認
- 個人情報の入力
- 本人確認をおこなう
- 支払い方法の入力→Finish!
所要時間は10分〜20分。苦戦したとしても60分程度でサクッと開設できます。
それではスタートです!
step
1ConoHa Wing公式ホームページへアクセス
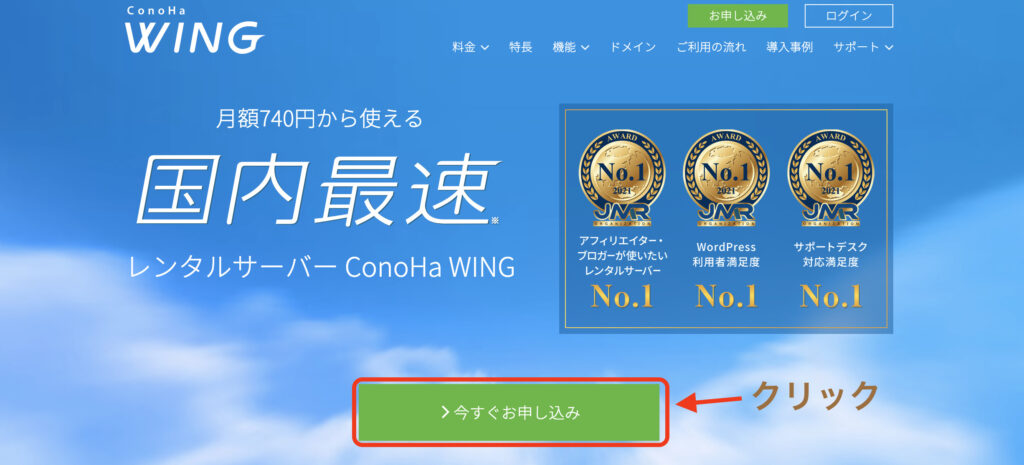
まずはトップページから「今すぐお申し込み」をクリック
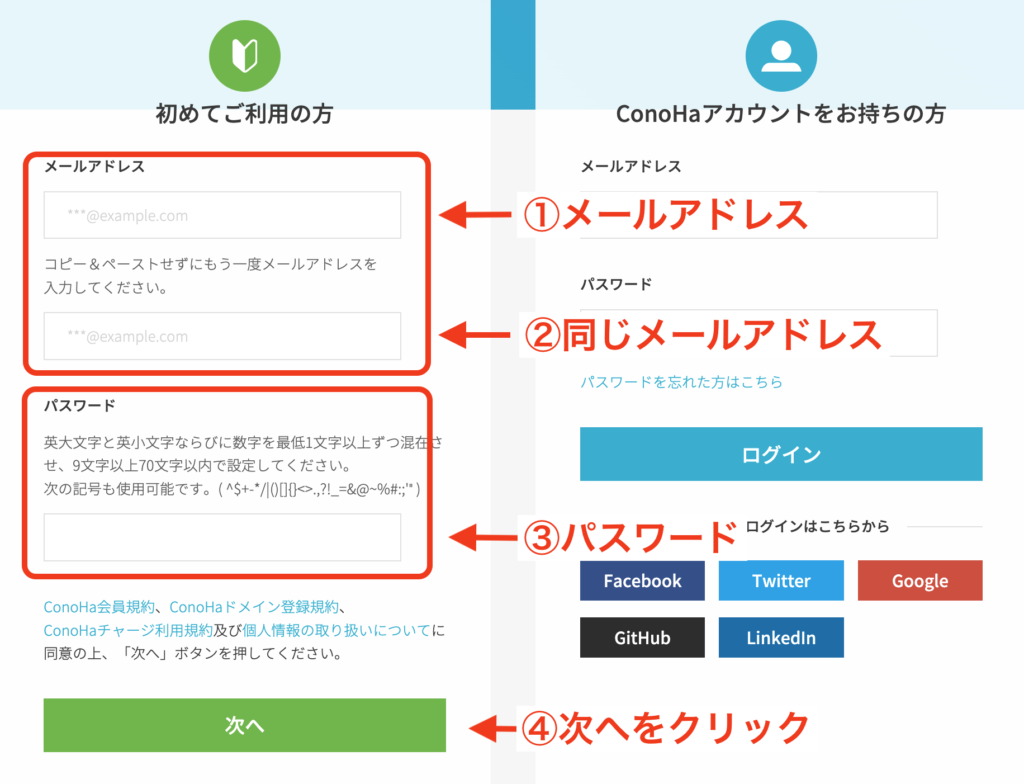
申し込み画面が開いたら、画面左手の「初めてご利用の方」で以下の項目を入力します。
- メールアドレスとパスワードを入力
(ログイン時に必要なのでメモっておく) - 次へをクリック
step
2申し込み内容を入力する
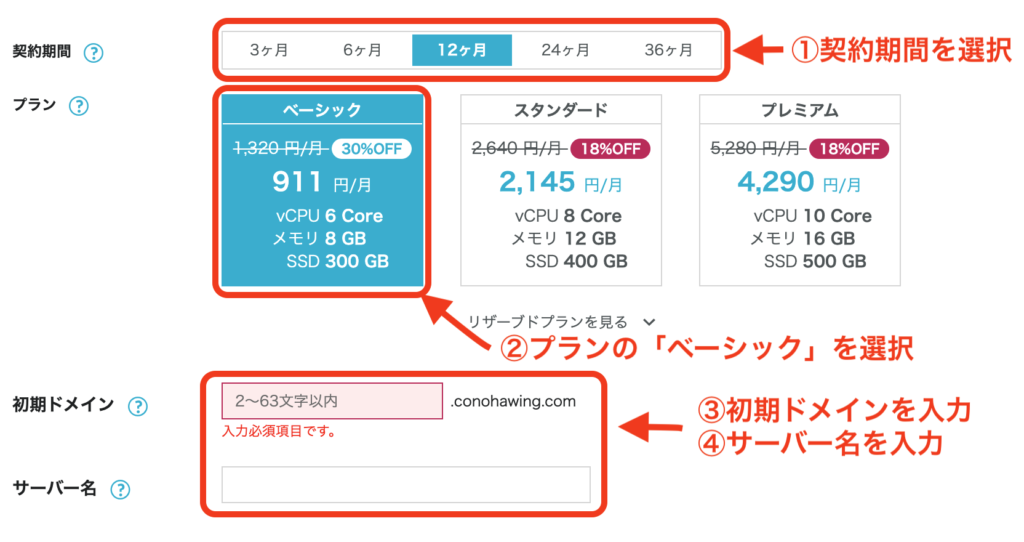
次に「申し込みプラン」と「初期ドメイン・サーバー名」を決めます。
申し込みは「WINGパック」。
入力項目は以下のとおりです。
- 契約期間・・・12ヶ月が一番オトク感がある(試してみたいなら3ヶ月でもOK。ただし、途中で期間変更はできない)
- プラン・・・ベーシックで十分
- 初期ドメイン・・・後で独自ドメインを取得するので何でもOK
- サーバー名・・・名前やブログテーマに関することなど
次に画面下のWordPressかんたんセットアップの入力です。
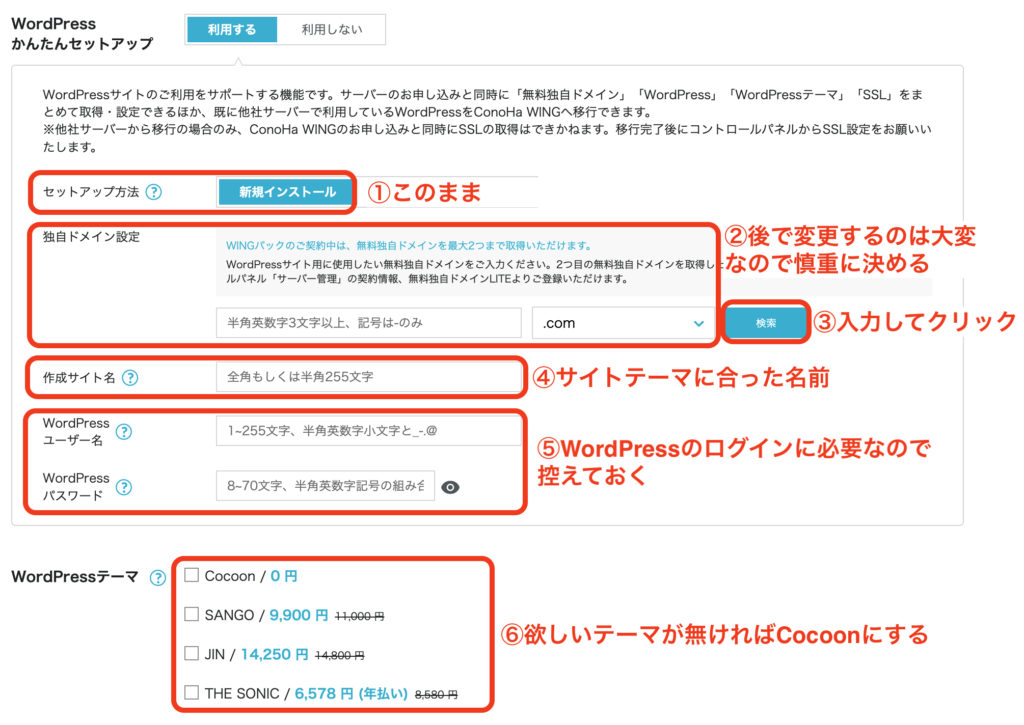
内容は次のとおり。
- 独自ドメイン設定(画像の②)
・ブログタイトルや名前、ジャンルなど。今後変更しないつもりで決める
・画像③「検索」で入力したドメイン名を使用できるか確認できる - 作成サイト名(画像の④)
・ブログのサイト名、後からWordPress内で変更可能 - WordPressのユーザー名、パスワード(画像の⑤)
・WordPressのログインに必要なので、メモっておく - WordPressテーマ(画像の⑥)
・欲しいものがあればお得に購入できるチャンス!無料でも問題なし
step
3申し込み内容の確認
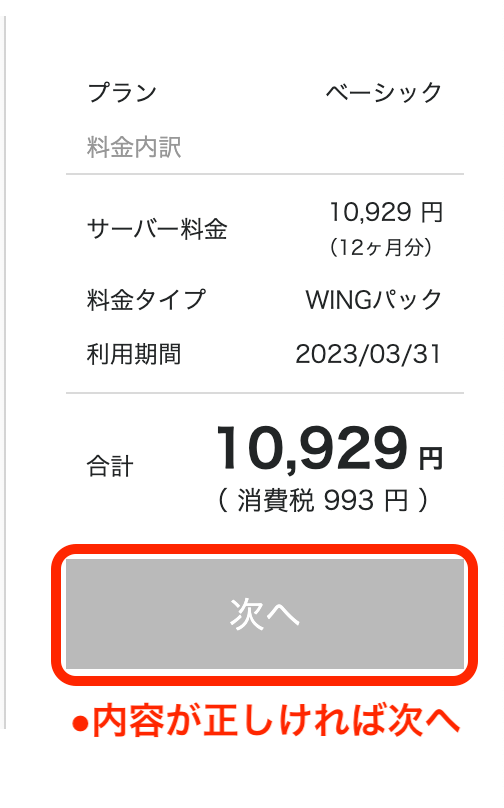
これで契約内容と各種設定が決まりました。
あと少しです。
step
4お客様情報を入力する
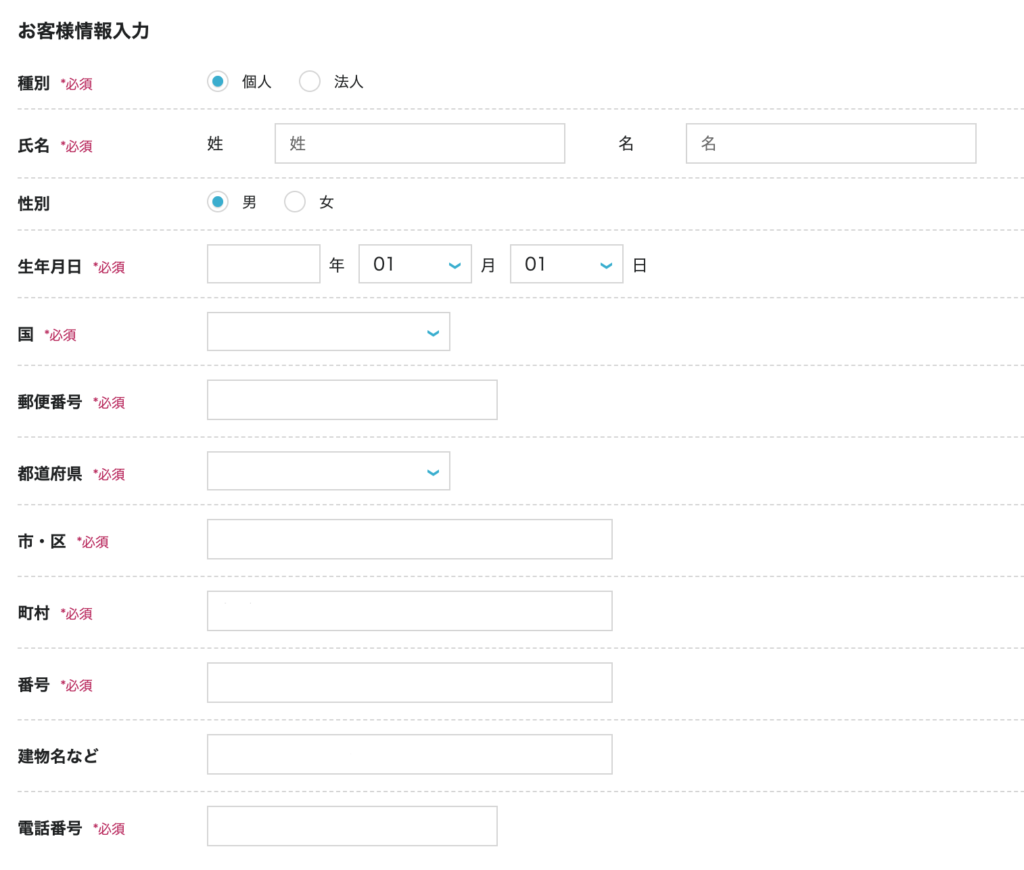
- 種別・・・個人(法人でない人)
- その他項目・・・自分の個人情報を入力
性別・建物名以外は必須項目です。
step
5本人確認をおこなう
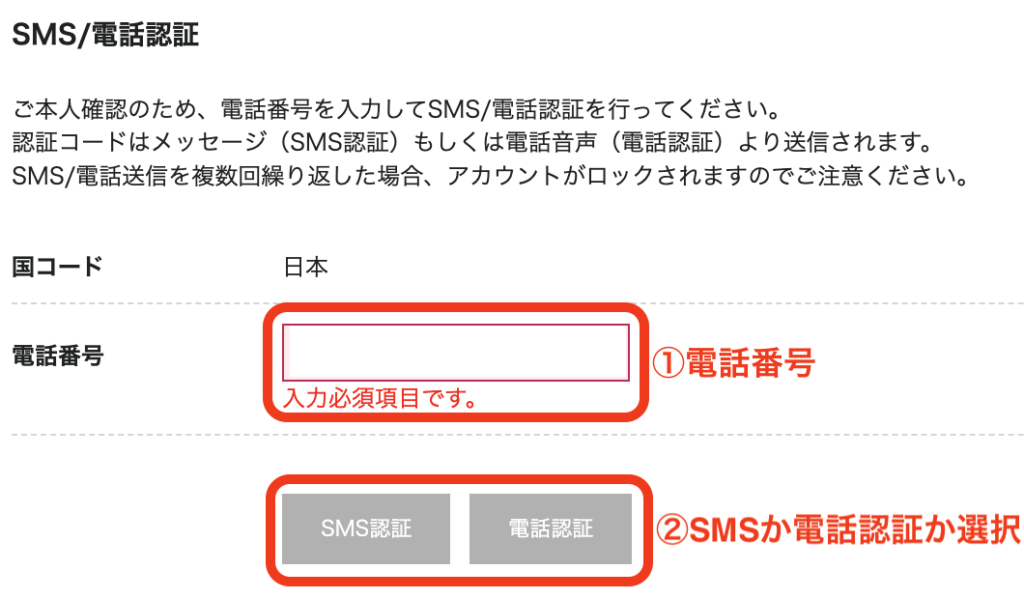
SMS(ショートメッセージ)か電話認証いずれかで本人確認をおこないます。
- SMS(ショートメッセージ)
・スマートフォンに認証コードが送付される - 電話認証
・音声ガイダンスで認証コードを教えてくれる
メッセージをSMSまたは電話で受け取ったら、以下の項目に入力します。
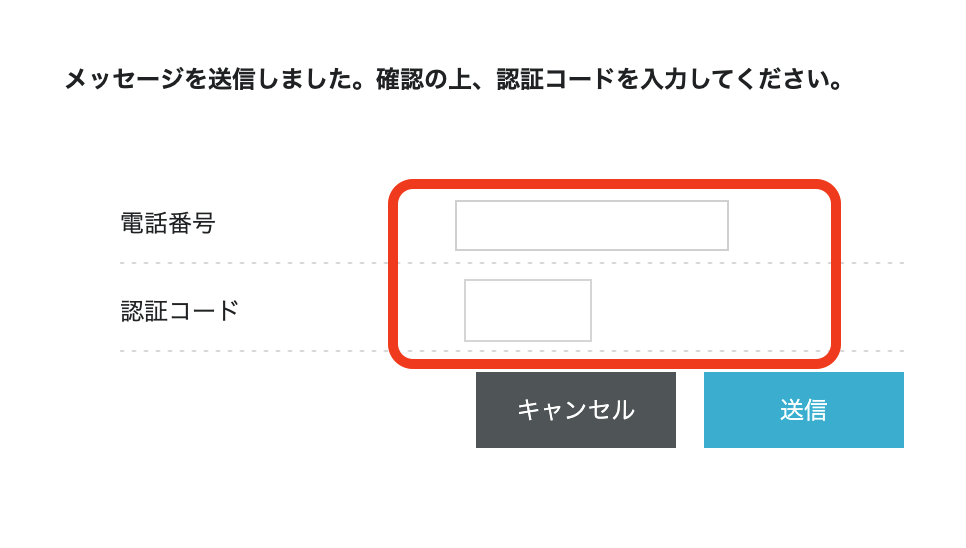
残すは支払い方法の入力だけ、もうひと踏ん張りです!
step
6支払い方法を入力する
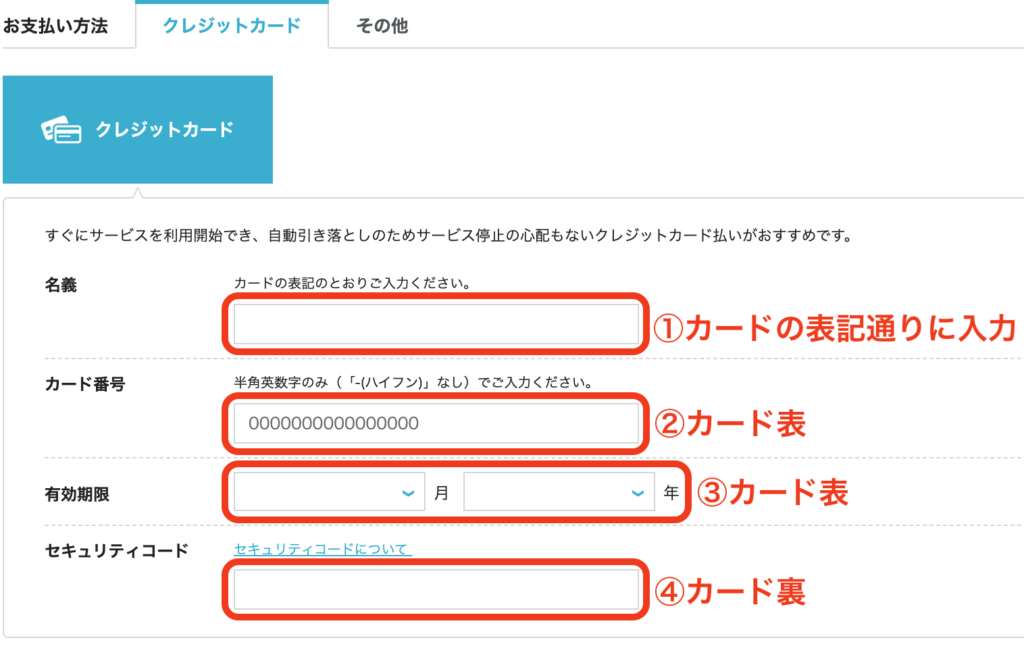
支払い方法は「クレジットカード」と「ConoHaチャージ」「コンビニ払い・銀行決済」がありますが、クレジットカード以外はおすすめできません。
なぜなら、チャージ額の不足や入金を忘れると更新が止まってしまうからです。
できるだけクレジットカードで支払いをしましょう。
- クレジットカード
・払い忘れがなく安心 - ConoHaチャージ
・プリペイド式の支払い方法。チャージ不足で更新が止まる可能性がある。 - コンビニ払い・銀行決済
・クレジットカードがない場合の選択肢。
最後に申込内容の確認です。
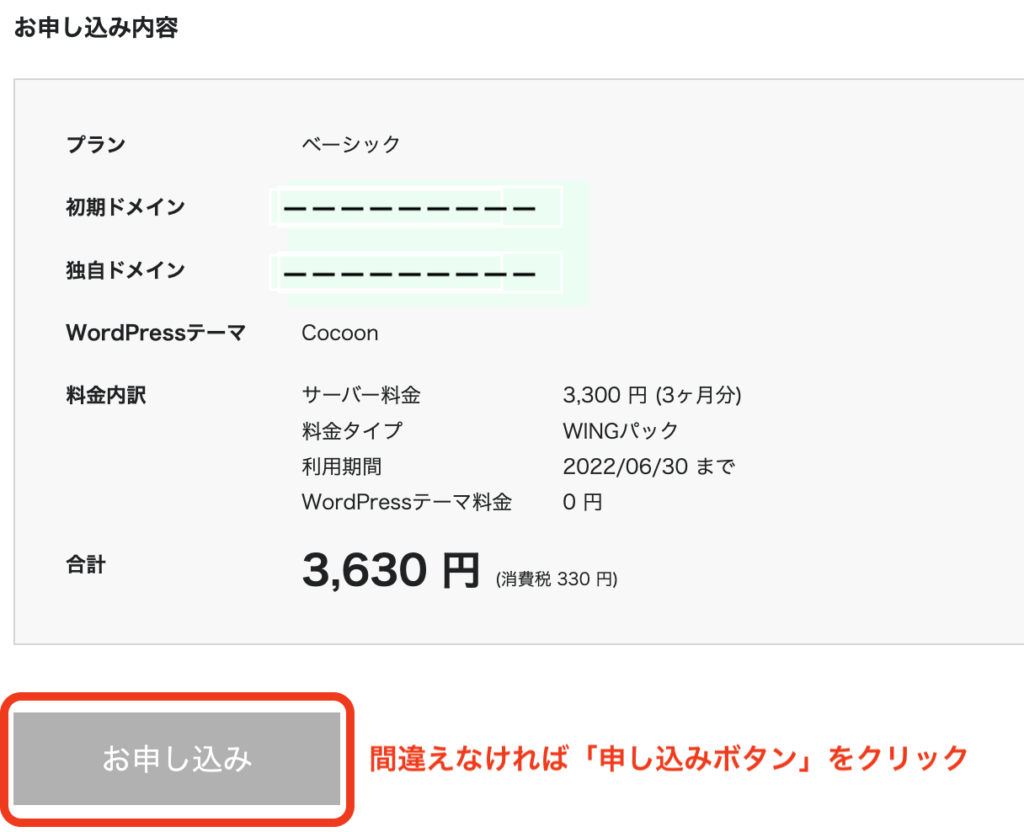
以上で
- サーバーの契約
- 独自ドメインの取得
- WordPressのインストール
- テーマ導入
全て完了しました。
おつかれさまです!
これでブログ記事を書く準備が整いました。
まだ開設していない人は、こちら(ConoHa WING)を開いて「WordPressブログ開設までの⑥ステップ」に戻り、チャレンジしてみましょう!
次項では、ConoHaコントロールパネルでセキュリティ設定とWordPressのログインにチャレンジしましょう。
こちらもすごく簡単です。
ConoHaコントロールパネルとWordPressにログインしてみる

それぞれログインしてみて、できることを確認しておきましょう。
ConoHaコントロールパネル
まずはConoHaコントロールパネルのログイン画面に飛びます
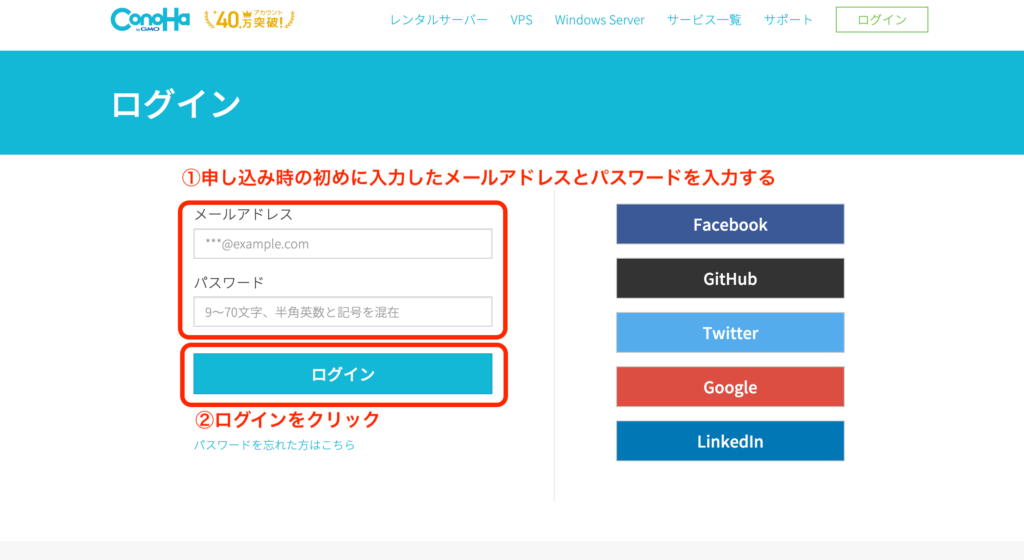
- 申し込み時にメモっておいたメールアドレスとパスワードを入力
- ログインをクリック
これで自分の管理画面にログインできます。
ConoHaコントロールパネルは次のことができます。
- SSL化(セキュリティの向上)
- アクセス解析
- メール設定(自分のドメインのメールが作れる)
- ドメインの追加
- 契約内容の確認・変更
- 支払い方法の変更
上記の中で、SSL化はセキュリティの向上によりサイトの信頼性を上げられるので、必ず設定しておきましょう。
ちなみにSSL化とは「通信を暗号化してセキュリティ性を向上する」技術です。
SSL化したサイトは、URLがhttpからhttpsになります。
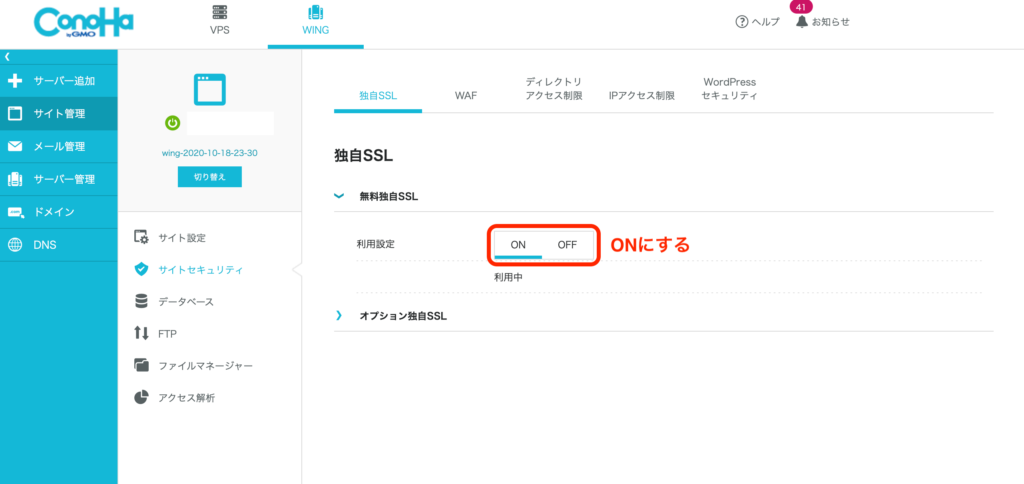
まず「サイト管理」内の「サイトセキュリティ」で「無料独自SSL」をONにします。
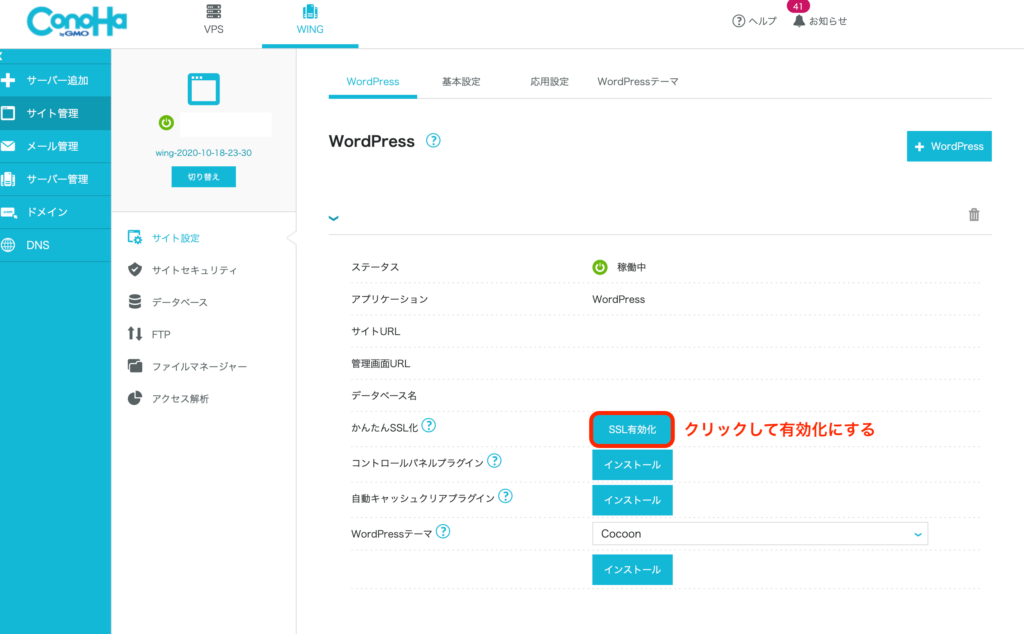
次に「サイト設定」の「かんたんSSL化」を有効にすれば設定完了。
簡単ですね!
Word Pressにログイン
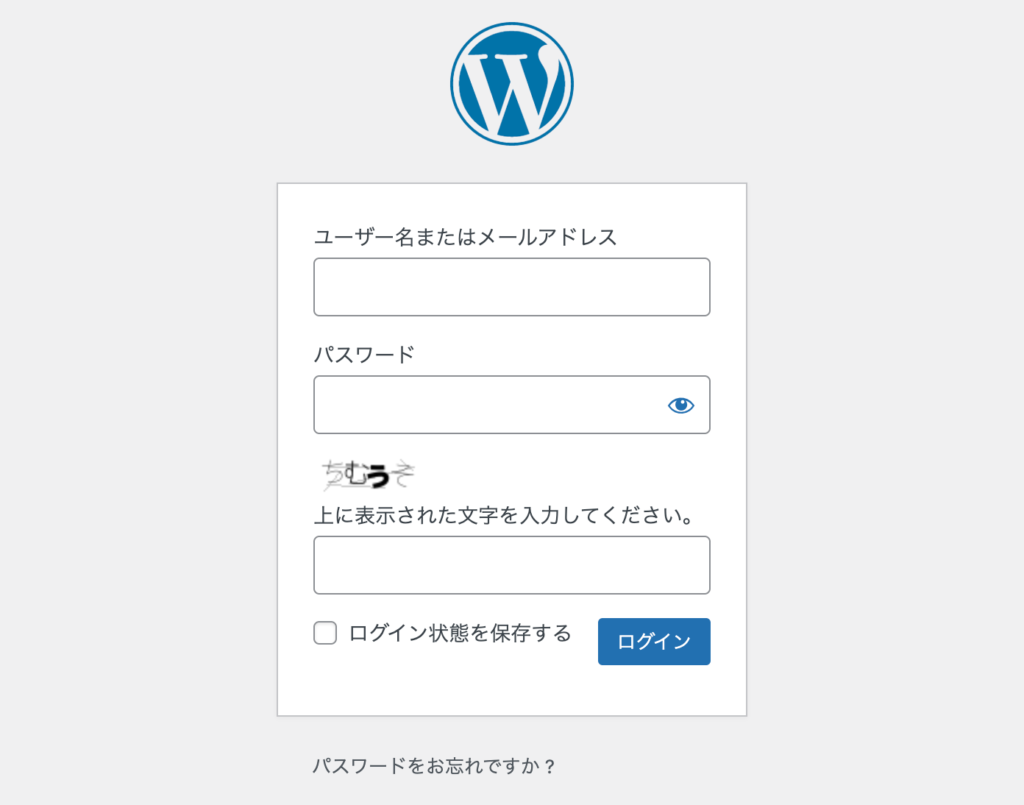
WordPressのログインページは、自分のサイトURLを検索窓に入力すると入れます。
「URLメモってないよ」という人は、ConoHaコントロールパネルの「サイト設定」から確認可能です。
そして、申込み時に設定した「ユーザー名とパスワード」を入力するとログインできます。
これでめでたく執筆できる状態になりました。
もしWEBライターとしてのポートフォリオで使用するなら、WordPressの細かい設定やデザインは後回しにして、さっそく執筆してみましょう。
記事の書き方は以下の記事をご参考ください。
【現役ディレクターが解説】WEBライティングの書き方のコツを紹介
-

【現役ディレクターが解説】WEBライティングの書き方のコツを紹介
続きを見る
プラグインやアクセス解析に興味のある人は、次項もご参考ください。
WordPress開設後にやること
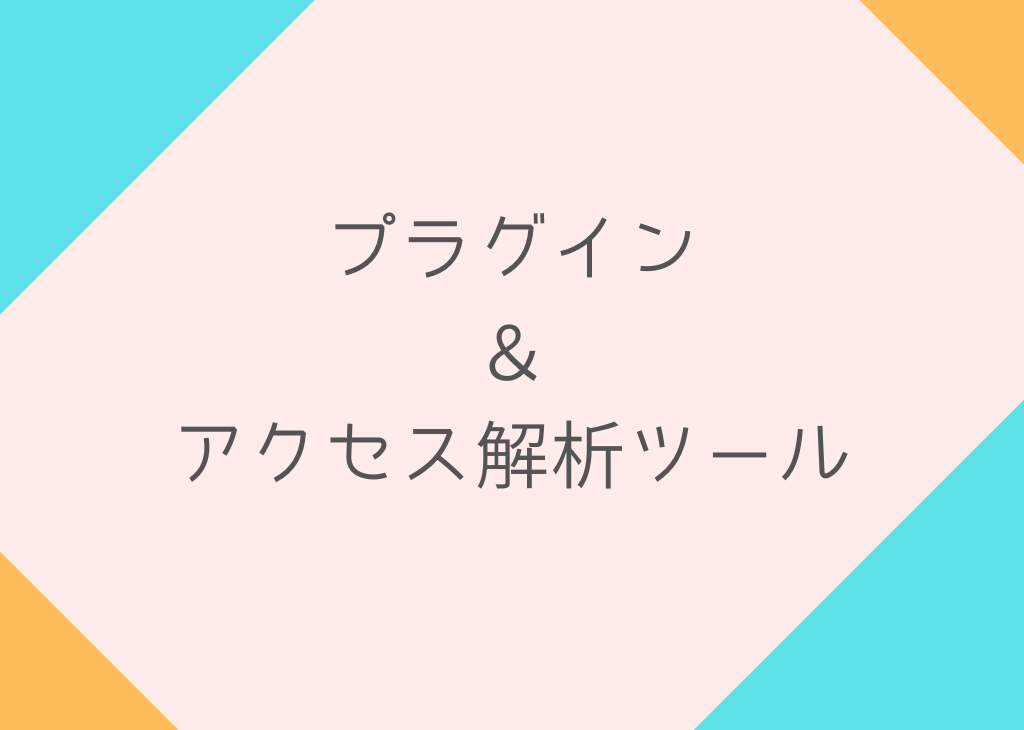
前述したとおり、ライターのポートフォリオとして使いたいだけなら、設定は気にせずに執筆に入りましょう。
なぜなら、その方が効率的に案件を受注できるからです。
また、設定にはまると時間を持ってかれるので、ポートフォリオ目的の場合は手を出さないほうが無難ですよ!
しかし「長くブログを続けたい人」「ガンガン記事を書いていきたい人」は以下で紹介する項目までやっておくと、スムーズにブログ運営を進められます。
- プラグインのインストール
- アクセス解析ツール
・Googleサーチコンソール
・Googleアナリティクス
ここでは詳細な導入方法は省き「それぞれどんな効果があるのか」を解説していきます。
プラグインのインストール
プラグインは必須ではありませんが、ここでは「最低限導入しておいた方が良いプラグイン」を紹介します。
詳しい機能は割愛するので、興味のある方は時間のあるときに調べてみてください。
| プラグイン名 | 機能と効果 |
| ①:Google XML Sitemaps | 機能:XMLサイトマップを自動作成して送信してくれる 効果:Googleから認識されやすくなる |
| ②:TinyMCE Advanced | 機能:投稿画面の編集メニューを拡張できるプラグイン 効果:執筆を効率化できる |
| ③:EWWW image Optimizer | 機能:画像のサイズを自動で軽量化できる 効果:サイトスピードが早くなりSEOに有効 |
| ④:All in one SEO | 機能:SEO対策を簡単に実装できる 効果:対策を個別にするより時間効率が良い |
プラグインの導入方法は次のとおり。
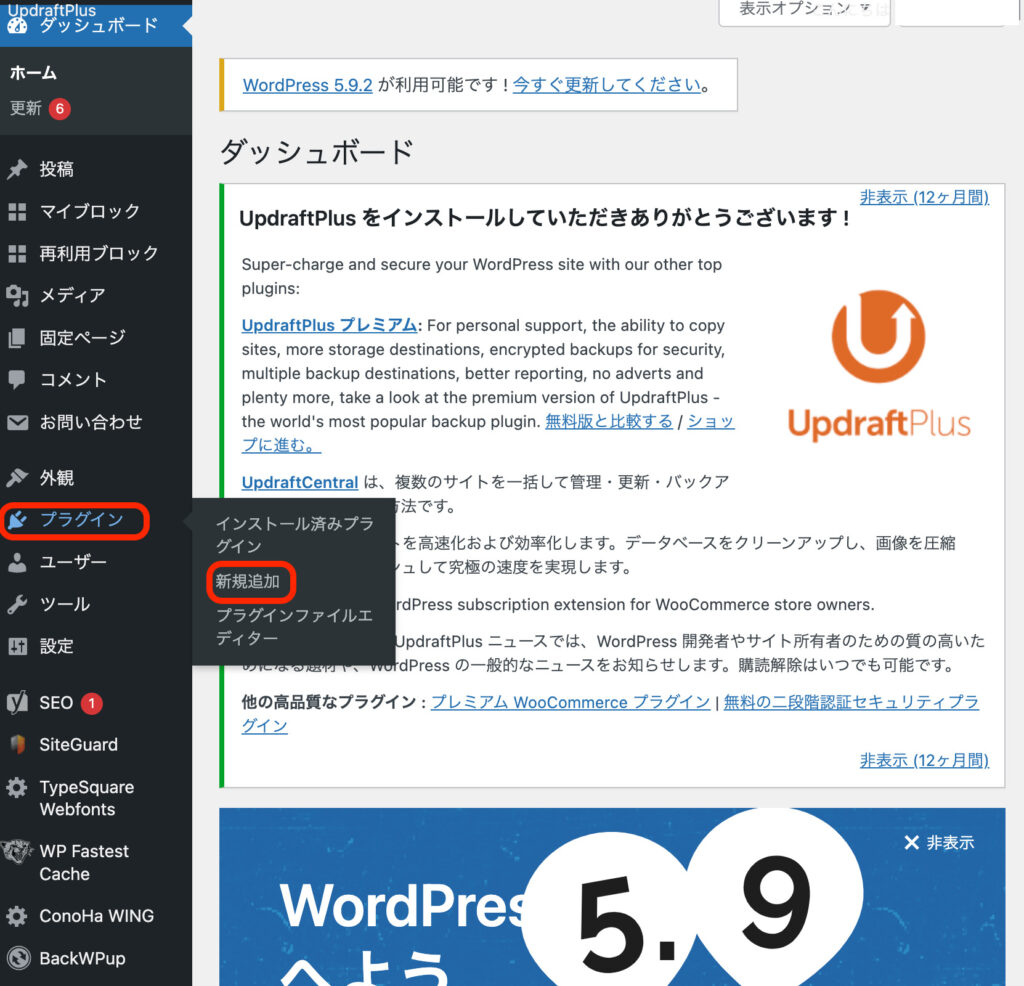
- サイドメニューのプラグイン→新規追加をクリック
- 検索窓にインストールしたいプラグイン名を入れて検索
- 今すぐインストール→有効化
以上でプラグインが有効になります。
アクセス解析ツールの導入
ブログ運営には、アクセス解析によるサイトの改善が必須です。
Googleサーチコンソール(通称サチコ)とGoogleアナリティクス(通称GA)を導入すれば、データに基づいたサイト運営ができます。
導入方法は割愛し、どのような役割かを解説するので参考にしてみてください。
Googleサーチコンソール
Googleサーチコンソールは、主に流入前の情報を調べれれるツールです。
分かることは次のとおり。
- 検索順位・表示回数
- クリック数(率)
- 検索クエリ(サイトが表示されたときの検索クエリ)
- インデックス状況(Googleに認識されているか)
- インデックスのリクエスト(Googleをサイトへ招待)
- 被リンク・内部リンクの状況
- サイトの問題点の把握(エラーなど)
主に、サイトがユーザーやGoogleからどのように評価されているのか分かる内容です。
サーチコンソールの情報から
「狙ったクエリ以外の流入が多いぞ?リライトしたら伸びるかも」
「検索されないな…ユーザーニーズがズレてるのかな?」
など、仮説を持ってサイト運営することで、質の高い記事が作れるようになります。
Googleアナリティクス
Googleアナリティクスは、ユーザーのアクセス環境や行動を詳しく調べられます。
分かることは次のとおり。
- リアルタイムレポートで現状が分かる
- ユーザー行動が分かる(ページビュー数や直帰率など)
- ユーザーの流入経路が分かる(自然検索やTwitter、バナー広告など)
- 成果状況が分かる(販売数や資料請求の数など)
このように、Googleアナリティクスでは「サイトを訪れたユーザーの動き」を詳しく確認できるツールです。
ブログ運営はもちろん、ライターから派生してディレクターやWEBサイト運営代行などを行う際にも役立つでしょう。
以上、ブログ開設後にやりたいことを紹介しました。
ライターとしての実績が目的であれば、プラグインだけ導入してすぐに数記事書いてポートフォリオにすることをおすすめします。
案件受注の強い見方になってくれますよ
ブログはスキルアップやポートフォリオに最適!
ライターがブログを始める目的は「記事の書き方を習得したい」「ポートフォリオにして仕事へつなげたい」など人それぞれ。
いずれにしても、自分で1から記事を作る力が身につきます。
ブログ運営で得られた「幅広い知識と経験」は、その他ライターとの差別化につながり、結果として受注率・単価アップが実現できるでしょう。
ライターとして成長したい方は、ぜひ本記事を参考にブログにチャレンジしてみてください!
